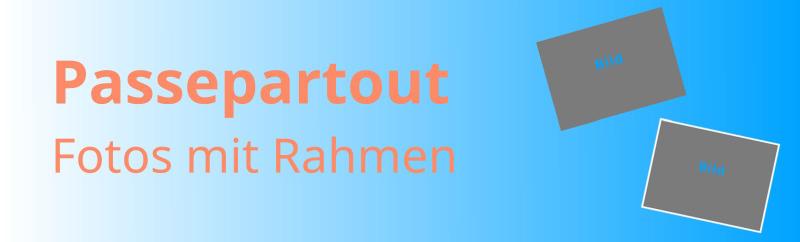Beschreibung
Um Fotos aus einem Verzeichnis mit einem Passpartout zu versehen, können Sie ein Linux bash script verwenden, das die folgenden Schritte ausführt:
- Erstellen Sie ein neues Verzeichnis, in dem die bearbeiteten Fotos gespeichert werden sollen.
- Iterieren Sie über alle Fotos im Quellverzeichnis und prüfen Sie, ob sie das richtige Format haben (z.B. JPEG oder PNG).
- Verwenden Sie ein Bildbearbeitungsprogramm wie ImageMagick, um jedem Foto einen Rand mit einer gewünschten Farbe und Breite hinzuzufügen.
- Speichern Sie das bearbeitete Foto im neuen Verzeichnis unter dem gleichen Namen wie das Originalfoto.
- Wiederholen Sie die Schritte 3 und 4 für jedes Foto im Quellverzeichnis.
Bash Script
Das folgende Beispiel zeigt, wie ein solches bash script aussehen könnte:
1
2
3
4
5
6
7
8
9
10
11
12
13
14
15
16
17
18
| #!/bin/bash
src_dir="/home/user/photos" # Quellverzeichnis mit Fotos
dst_dir="/home/user/photos_with_border" # Zielverzeichnis für bearbeitete Fotos
border_color="white" # Farbe des Passpartouts (z.B. weiß, schwarz, rot, etc.)
border_width="50" # Breite des Passpartouts in Pixeln
mkdir -p "$dst_dir" # Erstellen Sie das Zielverzeichnis, falls es nicht existiert
for file in "$src_dir"/* # Iterieren Sie über alle Fotos im Quellverzeichnis
do
if [[ $file =~ \.(jpg|jpeg|png)$ ]]; then # Prüfen Sie, ob das Foto das richtige Format hat
filename=$(basename "$file") # Extrahieren Sie den Dateinamen ohne Pfad
convert "$file" -bordercolor "$border_color" -border "$border_width" "$dst_dir/$filename" # Fügen Sie dem Foto einen Rand hinzu
echo "Added border to $file" # Geben Sie eine Nachricht aus, dass das Foto bearbeitet wurde
fi
done
echo "Ferig"
|